SME(FT) - Skyrim Modding Essentials (Fixes & Tools)
A resource for a ready to mod Skyrim setup in ~10 minutes.
SME(FT) - Skyrim Modding Essentials (Fixes & Tools)
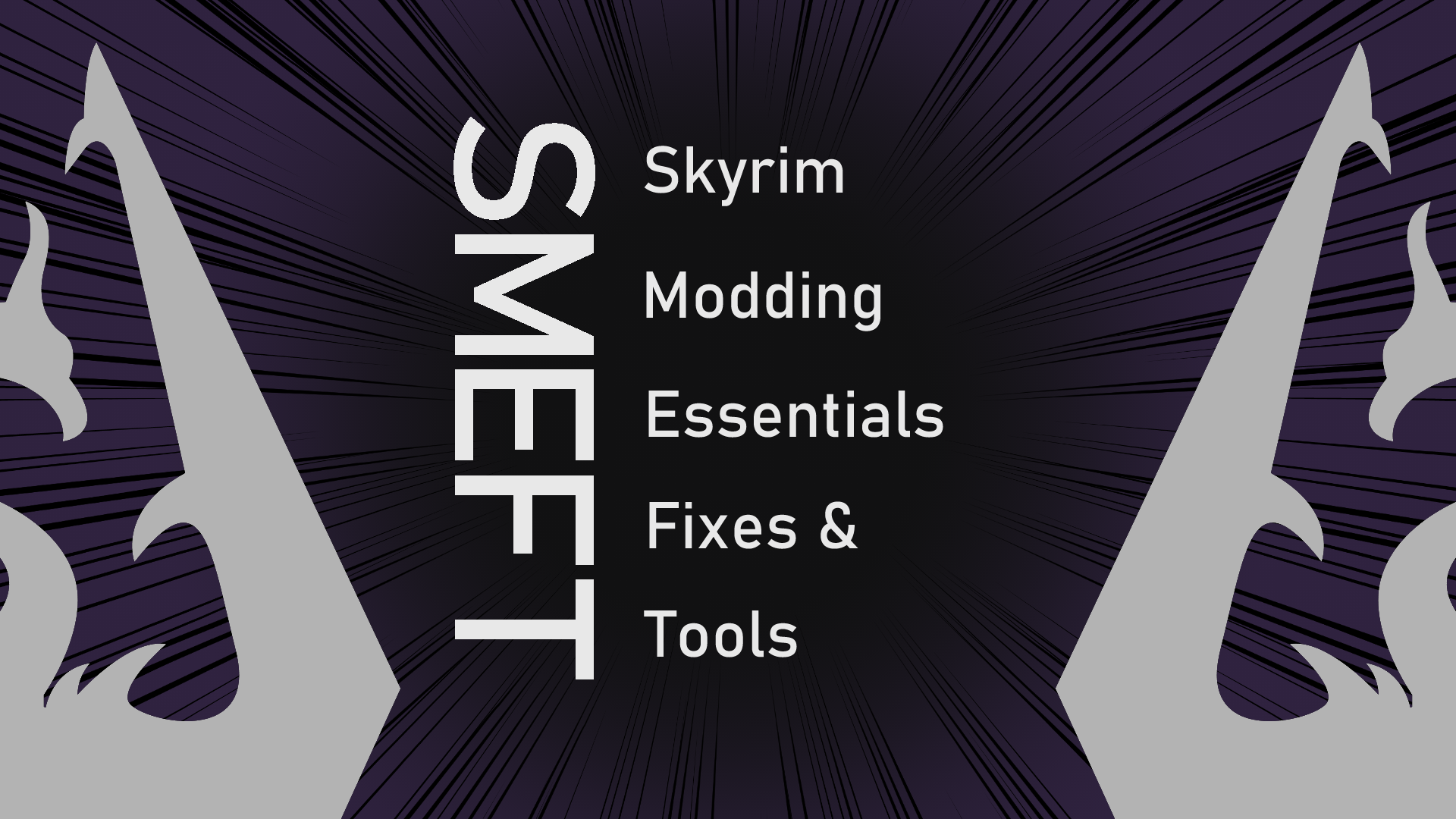

This Project is discontinued, please use Skyrim Modding Essentials by Phoenix instead. The following instructions are only left online for archival use. And as a memory to the work that was put into it.
The old content starts here:
This modlist was meant as a basis to start your own Skyrim modding journey, it included all the essential fixes & tools.
Index
- SME(FT) - Skyrim Modding Essentials (Fixes & Tools)
IMPORTANT INFORMATION
Wabbajack modlists install their OWN independent instance of Mod Organizer 2. They don’t work with Mod Organizer instances you installed yourself.
This list might require the latest Steam version of Skyrim SE(Special Edition)/AE(Anniversary Edition) installed, BUT it will downgrade it to version 1.5.97 due to the greater compatibility of that version with mods. You can however still use the AE included and bought via DLC Creation Club mods.
How to use the Creation Club is explained here.
If you want to learn more about modding Skyrim, you could read up on it on the /r/skyrimmods wiki or follow the Guides by Lively & modding resources by The-Animonculory on how to get started and into modding.
Description
This modlist is a utility for modders, to speed up their initial modding setup, or for people who want to play vanilla Skyrim with all the unofficial patches and fixes. It can also be utilized as a test bench for developing new mods on a stable base.
What’s included in this list?
Previously, SMEFT included profiles for people that want to use specific animation engines. However, the best option is clearly Nemesis unless you want a very particular set of animal mods found on LoversLab.
The list contains mods that fall into 4 categories.
Tools
- BethINI
- BodySlide and Outfit Studio
- deorder’s MO2 Plugins
- Merge Plugins Hide: Hide / unhide plugins that were merged using Merge Plugins or zMerge.
- Sync Mod Order: Sync mod order from current profile to another while keeping the (enabled/disabled) state intact.
- Dynamic Distant Objects LOD - DynDOLOD
- You need to reinstall the resources with your preferences.
- LOOT
- Nemesis
- This replaces FNIS and is compatible with any FNIS mod (even the ones with outdated descriptions demanding FNIS), with the only exception being animations involving creatures, those are incompatible. Those creature animations would not be found on the Nexus so most people wont see a difference.
- NifSkope
- Papyrus Compiler App (Mod Organizer 2 Integration) SE
- SSEEdit
- SSELODGen
- Synthesis
- Unofficial Mator Smash Updated
- Wrye Bash
- zEdit
Mods
Installation
Required Accounts
| Website | Comment | Mandatory |
|---|---|---|
| Nexus Mods | Premium is highly recommended for automated and faster downloads. | Yes |
Pre-Installation
These steps are only needed if you install this Modlist for the first time.
Installing Microsoft Visual C++ Redistributable Package
I doubt you need to do this since you likely already have this installed. The package is required for MO2 and you can download it from Microsoft. Download the x64 version under “Visual Studio 2015, 2017 and 2019”.
| Direct link |
Installing .NET 6.0
This is a needed dependency for mods used with this list. So please make sure to install it to avoid any issues. Download the desktop app x64 AND the console app x64 versions from Microsoft.
| Direct Link Desktop | Direct Link Console |
Steam Config
Game Location
Make sure your game is NOT installed in a common folder like your Desktop, Downloads or Program Files folder (like the default steam location). If you only have one drive and can’t create a second steam library with steam use LostDragonist’s steam-library-setup-tool to create a second one on your main drive. When you have a new steam library setup move your game there using the steam feature to do so.
Creating a new library with Steam:
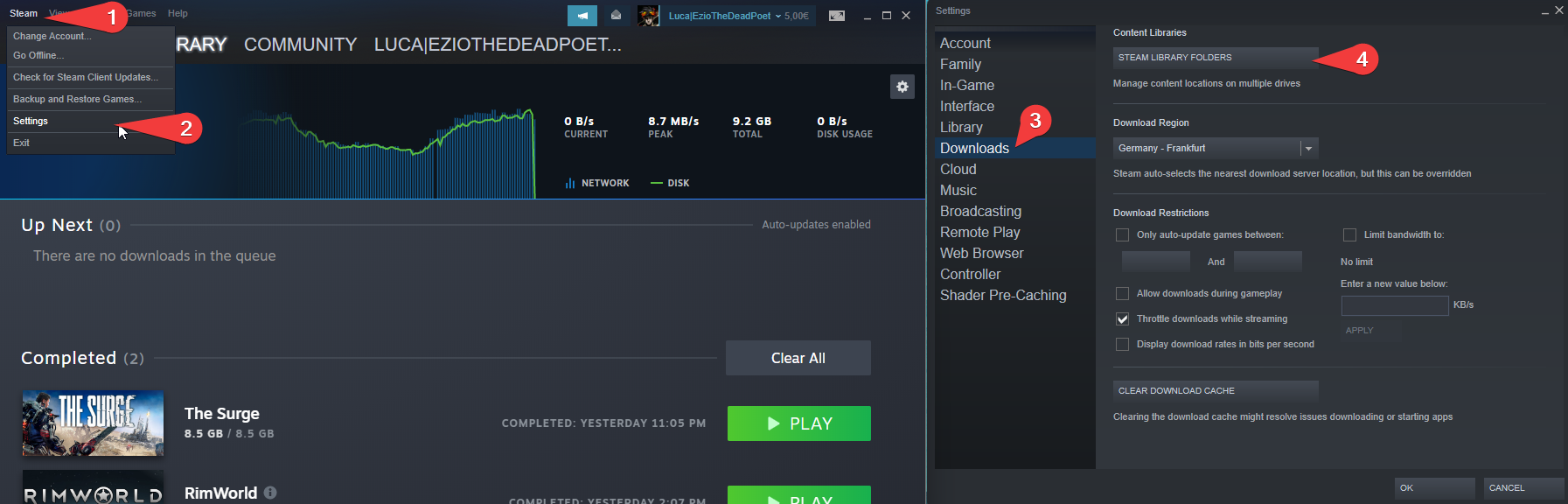
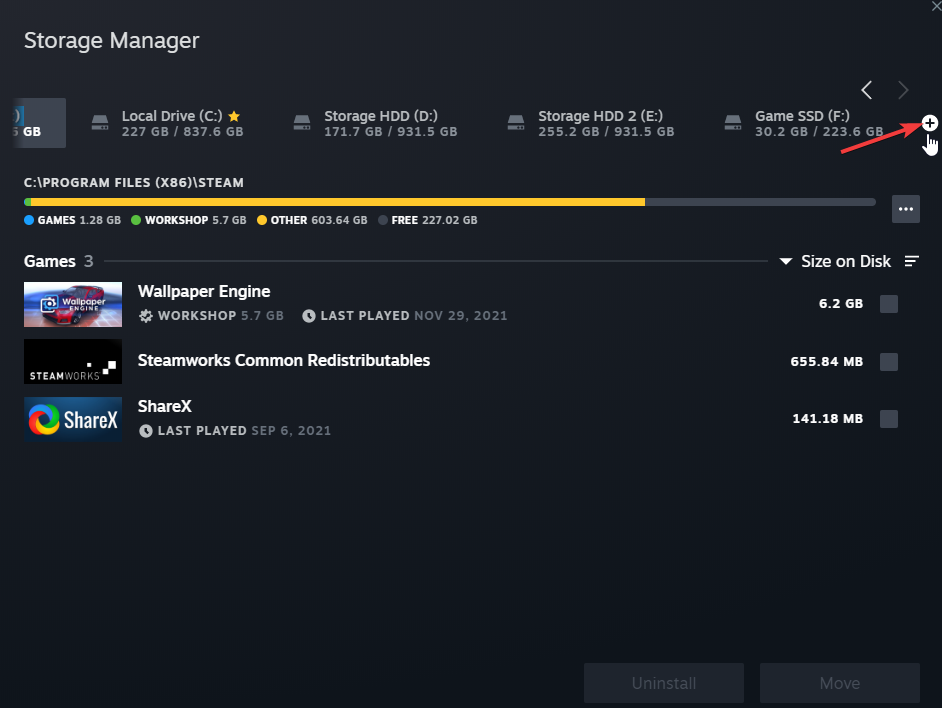
Moving the Game:
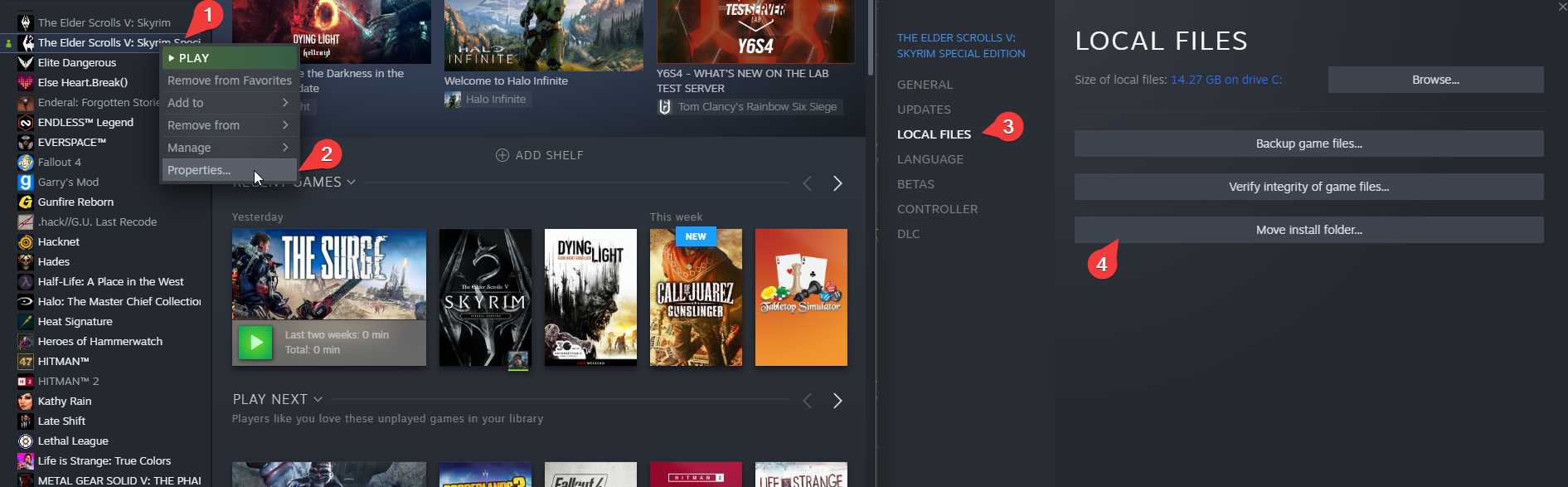
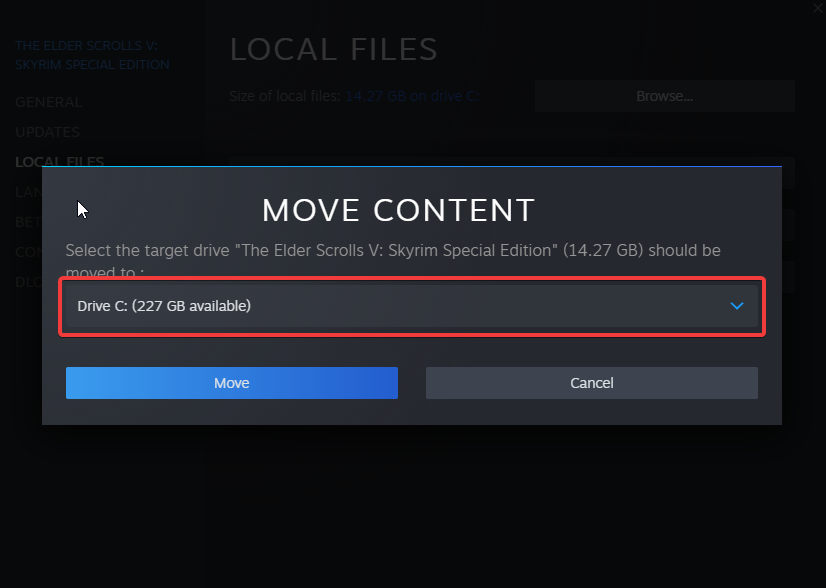
Disable the Steam Overlay
The Steam Overlay can cause issues with ENB and is recommended to be turned off when using and ENB, this list only uses ReShade which makes this step only necessary if you want to add an ENB yourself.
Open the Properties window (right-click the game in your Library->Properties), navigate to the General tab, and un-tick the Enable the Steam Overlay while in-game checkbox.
Change Steams Update Behavior
SSE is still being updated by Bethesda (they only add Creation Club content). Whenever the game updates, the entire modding community goes silent for the next one or two weeks because some mods need to be updated to the latest game runtime version.
To ensure that Steam does not automatically update the game for you, head over to the Properties window, navigate to the Updates tab and change Automatic updates to Only update this game when I launch it. You should also disable the Steam Cloud while you’re at it.
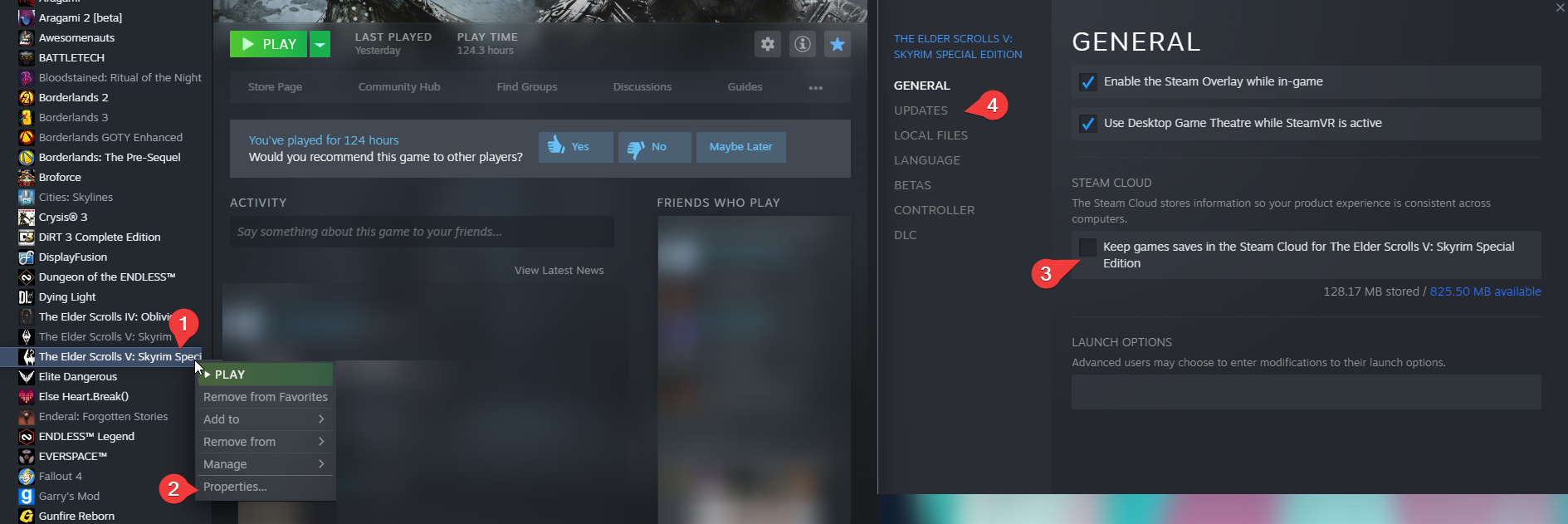
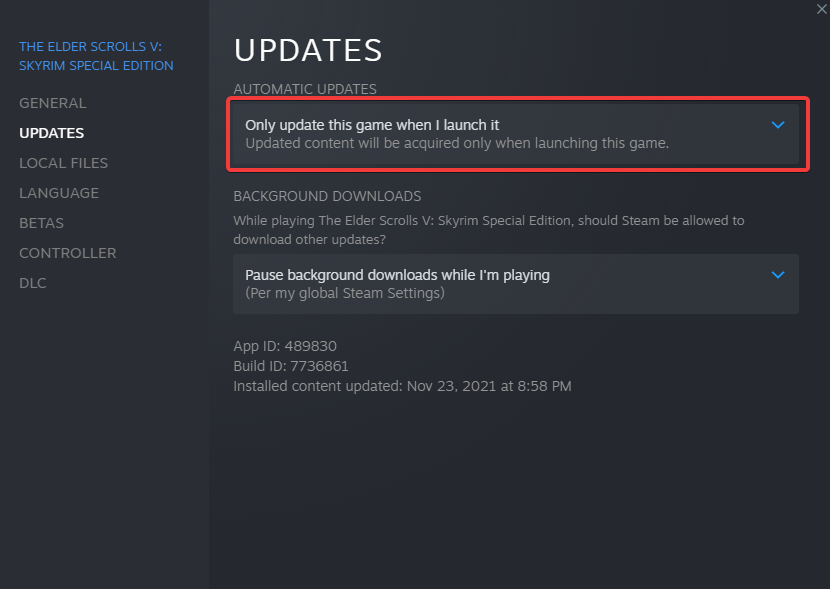
Set the Game language to English
Just do it. This entire Modlist is in English and 99% of all mods you will find are also in English. I highly recommend playing the game in English and I can not give support to people with a non-English game.
Open the Steam Properties window, navigate to the Language tab and select English from the dropdown menu.
Clean Skyrim
I highly recommend uninstalling the game through Steam, deleting the game folder, and reinstalling it. You should also clean up the Skyrim Special Edition folder in Documents/My Games/ by deleting the contents in it.
But verifying your installation via steam should be enough, if the installation fails follow the steps above.
How to verify Skyrim Special Edition with Steam:
- Open your Steam Library tab
- Right-click Skyrim Special Edition
- Select Properties
- Select Local Files
- Select Verify Integrity of Local Files
Start Skyrim
After you have done everything above and got a clean Skyrim Special Edition installation, start the Launcher and let it do the initial graphics check. Do not worry about this part as the installation will replace these graphics settings. Start the game and exit once you’re on the main menu.
Install Creation Kit
Install the Creation kit from steam into the same library you have Skyrim Special Edition installed in. (Don’t forget to use the same location you chose in the Game Location section.)
Using Wabbajack
Preparations
Grab the latest release of Wabbajack from here and place the Wabbajack.exe file in a working folder. This folder must not be in a common folders like your Desktop, Downloads or Program Files folder. It’s best to create a Wabbajack folder near the root level of your drive like C:/Wabbajack.
Downloading and Installing
The download and installation process can take a very long time depending on your system specs. Wabbajack will detect the optimal amount of threads at the beginning of the installation. To have the highest amount of threads and thus the fastest speed, it is advised to have the working folder on an SSD.
- Select a folder for all the mods that need to be downloaded somewhere that is not affected by UAC (Please do not put it in Documents, Program Files, Desktop. Put it somewhere easy like
C:/Modlists/SME(FT)/downloads(Replace “SME(FT)” with the name of a list you might want to create for Wabbajack) orModlists/Downloads). - Download all the mods here manually and put them in the folder created in step 1 (The reason for this is, that mods hosted on mega are prone to cause issues when installing and compiling modlists, and the manual download step for them during the installation sometimes doesn’t work or some files are just too big so they are likely to fail because of that and I had better chances of success downloading those files manually.).
- Open Wabbajack
- Click on the settings icon and log in with your Nexus Mods Account.
- Click on
Browse Modlists, enableOnly Utility Lists, and download SME(FT) from the gallery. - Once the download is done set the Installation folder to somewhere that is not affected by UAC (Please do not put it in Documents, Program Files, Desktop. Put it somewhere easy like
C:/Modlists/SME(FT)(Replace “SME(FT)” with the name of a list you might want to create for Wabbajack)). The downloads path should be the one you created in step 1. - Click the Go/Begin button
- Wait for Wabbajack to finish
- Post-Installation
Manual Downloads
The Nexus Mods file is only linked, because it is likely to cause issues because of the file size, which sometimes causes Wabbajack to fail the download.
| Host | Mod | Author | Website | Download |
|---|---|---|---|---|
| currently | no | manual | downloads | required |
Problems with Wabbajack
There are a lot of different scenarios where Wabbajack will produce an error. I recommend re-running Wabbajack before posting anything. Wabbajack will continue where it left off so you lose no progress.
Could not download x
If a mod got updated and the old files got deleted, it is impossible to download them. In this case, just wait till I update the modlist.
x is not a whitelisted download
This can happen when I update the modlist. Check if a new update is available and wait if there is none.
Wabbajack could not find my game folder
Wabbajack will not work with a pirated version of the game. If you own the game on Steam, go back to the Pre-Installation step. If you own the game make sure you did start Skyrim once.
Windows is reporting that a virus has been detected
Windows 10 has started to auto-quarantine the usvfs_proxy_x86.exe file from the latest version of Mod Organizer 2 saying a threat was detected. This is a known false positive confirmed by the MO2 Devs. You can fix this by adding an exemption for MO2 Folder to your Antivirus. An example for windows defender can be found here.
Post-installation
Creation Kit
Already set up.
xEdit & xEdit based applications (DynDOLOD, xLodGen)
xEdit, xLODGen already configured.
DynDOLOD requires you to re-install the DynDOLOD Resources SE, this is because it comes with a FOMOD that depends on your personal end goals with DynDOLOD.
The Shortcuts are already configured.
Just right-click the mod and select Reinstall Mod.
This list installs the “stable” older 2.0 version of DynDOLOD.
You can replace it with the 3.0 alpha builds but maintaining those frequent updates would be too much of a hassle for me.
Nemesis
For Nemesis to work with Stock Game, you need to adjust one of the lines in the Nemesis ini. To do this, complete the following steps.
- Open the
Nemesis(double click it in theModder resourcessection) mod and go to theINI Filestab. - Select
Nemesis.ini - In the
SkyrimDataDirectoryline, changeautoto the location of yourdatadirectory. ({list install location}\Skyrim Special Edition\Data) - Save the ini file.
The picture below shows how the ini file should look (The path listed in the image is an EXAMPLE).
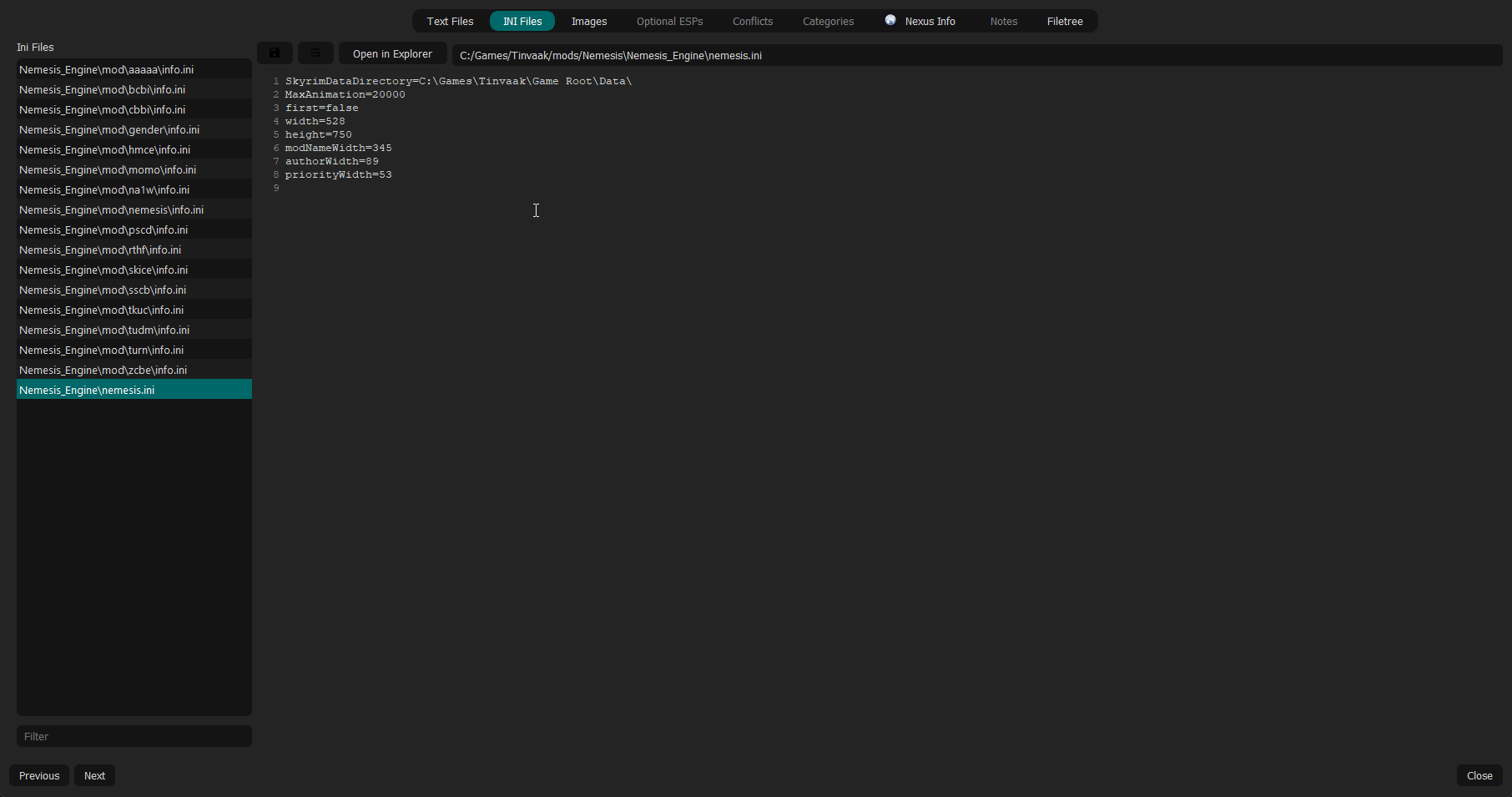
Synthesis
Synthesis is relatively simple to configure for Stock Game. Like Nemesis, you just need to tell it where your game data folder is. To configure Synthesis, complete the following steps.
- Run Synthesis and select the game you are using (in my case Skyrim Special Edition)
- Click on the
Skyrim Special Editiontext in the top right corner. - In the
data folder locationfield, add where your stock game is. It should look like the picture below.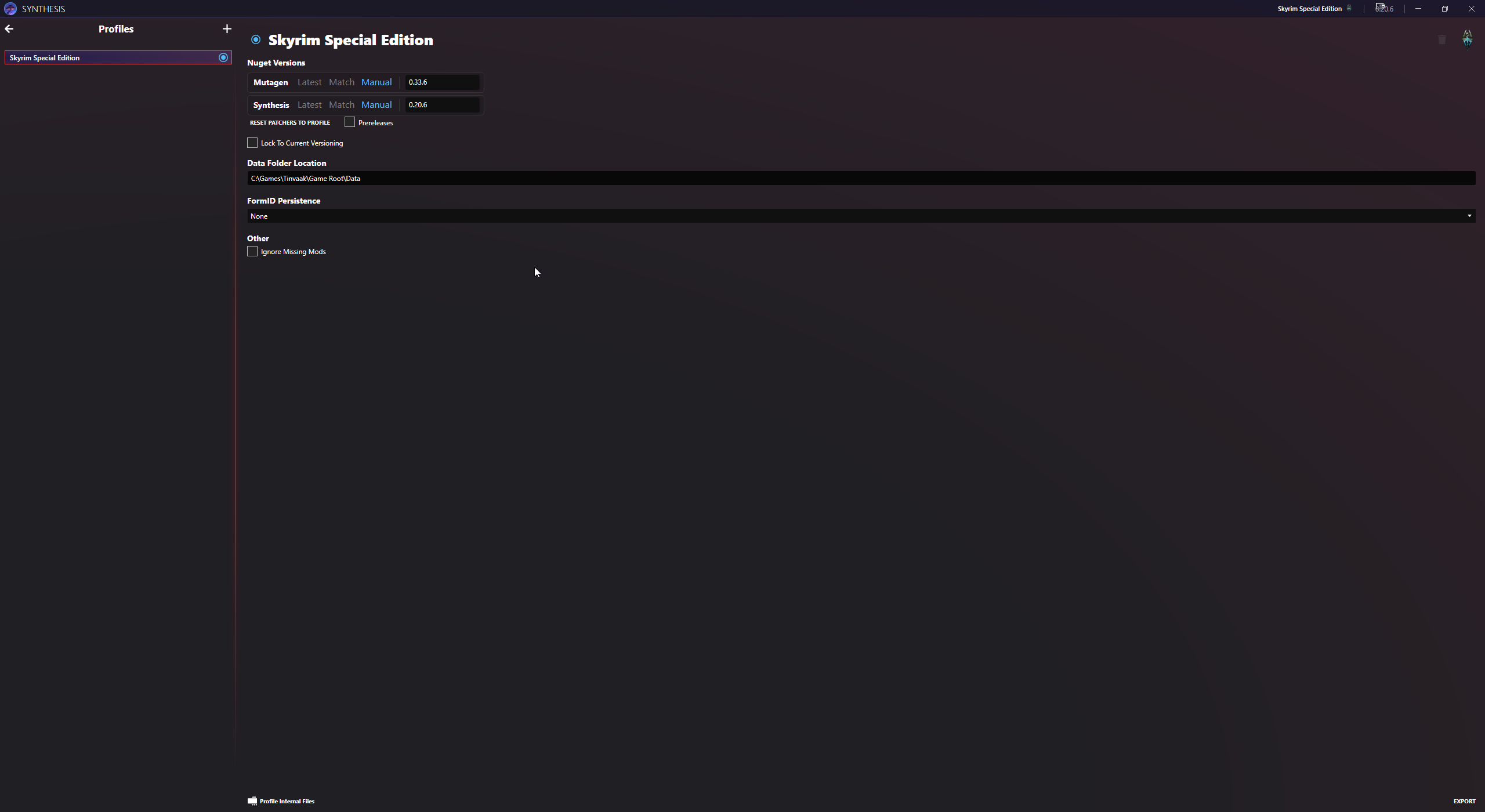
- Synthesis will auto-save this data and remember it for future times you run it.
zEdit
zEdit is again a relatively simple tool to configure for Stock Game. Like the previous two tools, you just need to tell it where your game data folder is. To configure zEdit, complete the following steps.
- Run zEdit and select the tool you want. Do not run any tool yet
- Press the settings cog to open the game profiles configuration.
- Change the
Pathfield to where your stock game is. It should look like the picture below.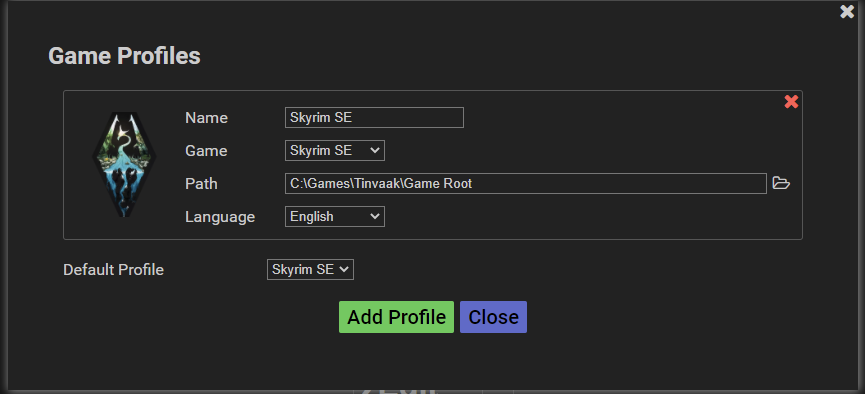
- Run the application to ensure that it picks up your data folder.
Easy NPC
EasyNPC does not require any special setup other than simply making sure the checkbox marked Use mod directory setting from mod manager when available is checked.
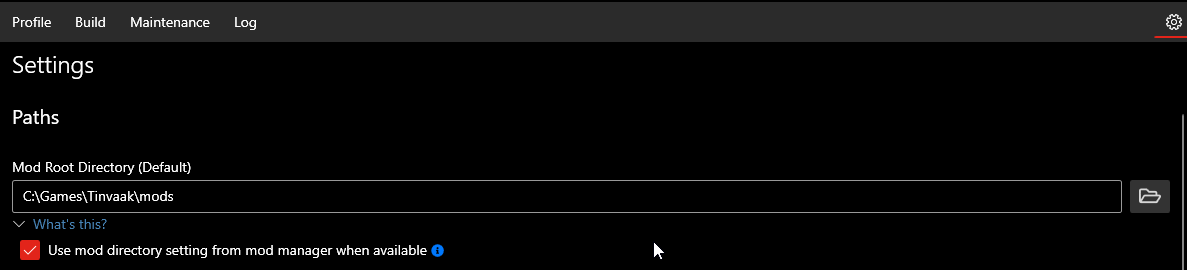
PCA SE
PCA SE does not require any special setup other than telling it where the game is.
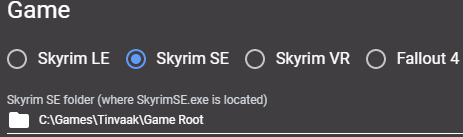
LOOT
I will start with this: You can build perfectly fine and if you do it correct better loadorders without LOOT and checking xEdit and reading modpages instead. LOOT is a tool and a “dumb” one at that as in it can’t scan for what is inside your mods and can only scratch the surface of meta data which is not enough to actually properly know which mods need patches or need to be ordered differently, all this information is stored in a static community maintained database file called the masterlist. And as you might be able to guess a master list like this simply can’t always be correct nor will it be able to properly detect updated mods or mods you altered.
There are ways LOOT can be useful, but for me personally none of those are worth the effort I would have to put into maintaining custom sorting rules and the likes.
If you want to use LOOT link it to the Mod Organizer 2 instance like shown here:
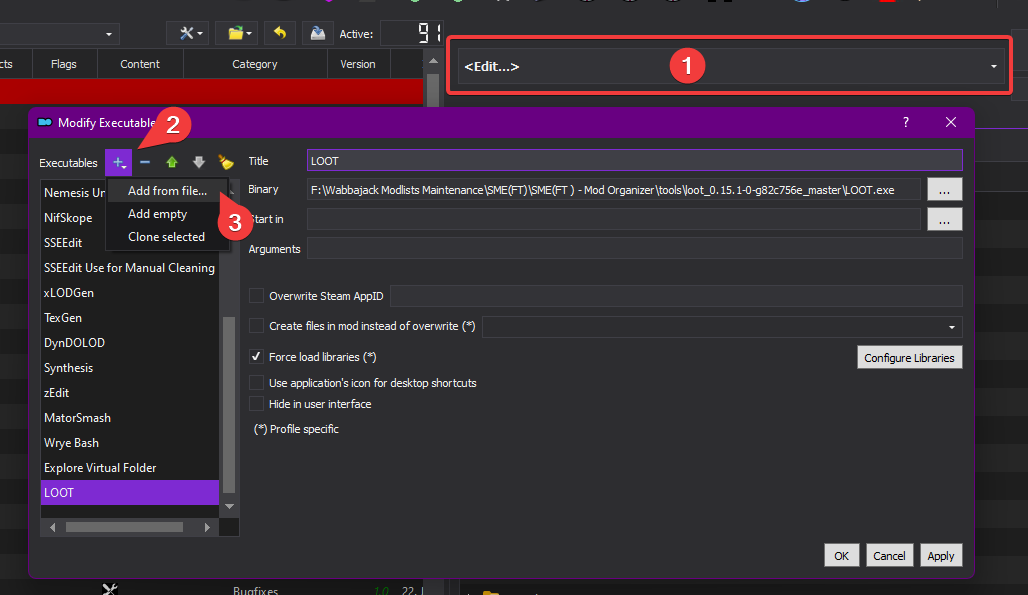
And in the LOOT settings after starting it make sure to set the Install Path to the Skyrim Special Edition Folder inside of the SMEFT version you just installed:
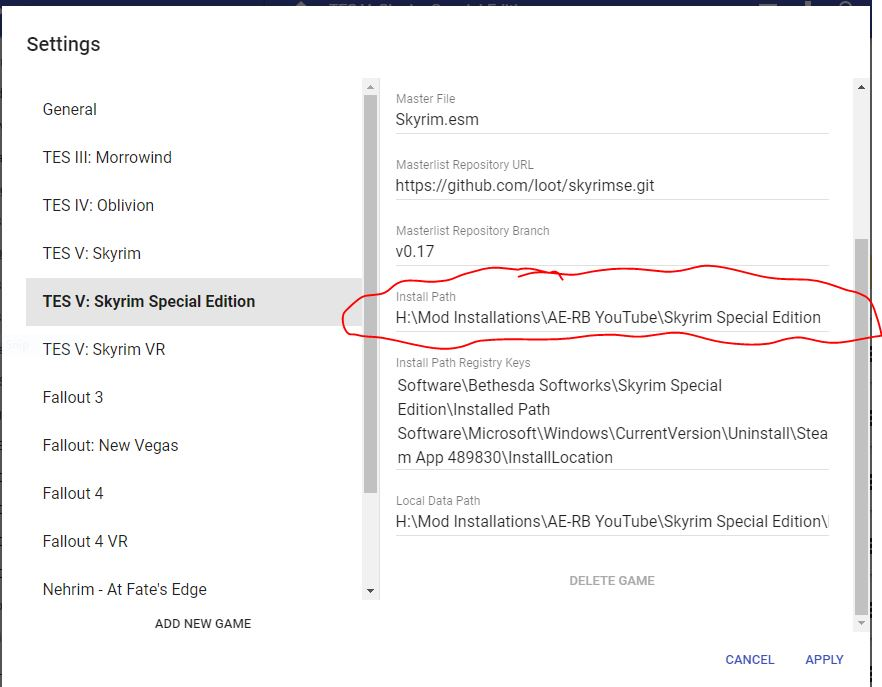
BethINI / Visuals
After the installation is finished, go to your installation directory (C:\SMEFT), proceed into the tools\BethINI folder. Make sure Mod Organizer 2 and Skyrim are closed and start BethINI.exe. Select Skyrim Special Edition in the drop-down menu and proceed after reading the warning. Go to the Setup tab on the far-left of BethINI and select Browse… in the Mod Organizer drop-down menu. Browse to your installation folder and select ModOrganizer.exe inside. Now select the SMEFT profile in the Profiles drop-down menu, below the Mod Organizer label. Click Yes if BethINI asks whether it may modify custom INI files.
Go back to the Basic tab, check the box next to Recommended Tweaks and select the preset you think is right for your PC. Modern PCs should be fine with the Medium or High preset. People with high end PCs - I would recommend against the Ultra preset even with your RTX 3090 and Ryzen 9 5950X, unless you’re going for a screen archery setup. The lost performance is better spent upping the settings quality of your favorite ENB preset. Click Save and Exit after you’ve applied the settings.
Creation Club / Anniversary Edition Upgrade Content
Use Anniversary Edition Content Picker to install the Anniversary Edition Upgrade Creation Club Content
Guide made by the author of the content picker:
Gamerpoets guide to the content picker:
How to Launch SME(FT)
Head over to the installation folder (the place you choose to install the modlist to) and locate an executable named ModOrganizer.exe and launch it. Once it’s launched there will be a dropdown box on the top right and a big run button next to it. Ensure it is set to SKSE by selecting it in the dropdown box and then hitting the run button. Under the run button, you can find a shortcut menu that allows you to make a desktop shortcut.
If the game doesn’t launch correctly check this and the pre-installation steps as those are the solution for the most common issues besides an failed installation.
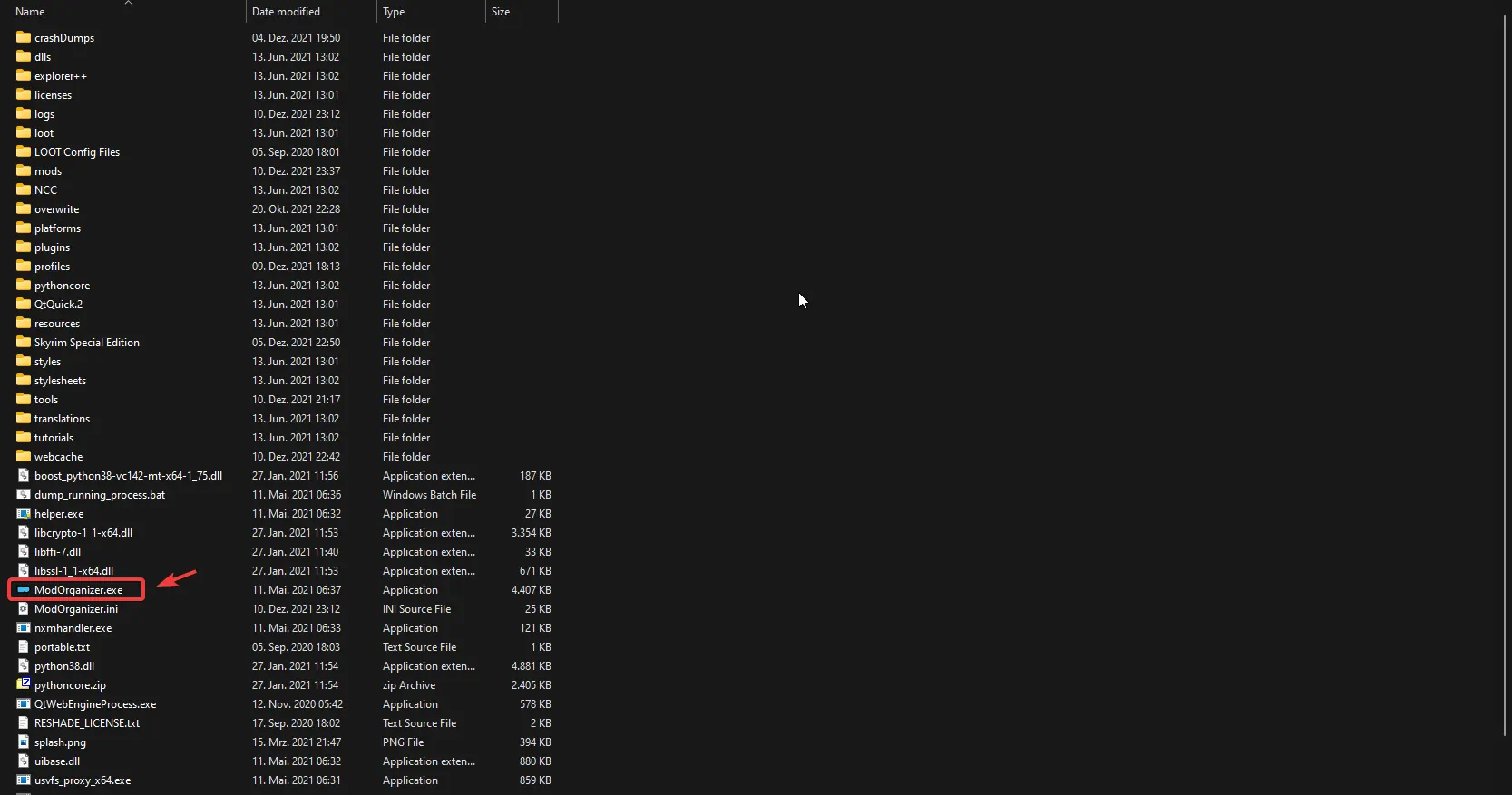
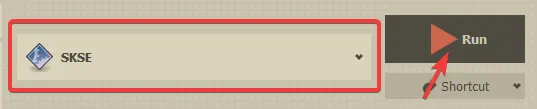
The screenshots are from my other modlist so smeft will not exactly look like this.
Updating
You should not update smeft as it will delete all your modding you did on top of it.
Wabbajack will delete all files that are not part of the modlist when updating!
Ultrawide Fix
These are things I got recommended, that I can not test since I don’t own or have interest in an ultrawide monitor.
Complete Widescreen Fix contains the necessary mods for ultrawide monitor users. Download and install these mods using Mod Organizer 2. The first file is found under the Main Files section of the mod files page, the rest are under Optional Files.
Complete Widescreen Fix for SkyUI 5.2 SE Alpha - 2560x1080- Place this mod under
SkyUiand keep both active (Patch)
- Place this mod under
Better Dialogue Control Widescreen Fix- Disable
Better Dialogue Controland place this mod under it (Replacer)
- Disable
Better MessageBox Control Widescreen Fix- Disable
Better MessageBox Controland place this mod under it (Replacer)
- Disable
SkyUI SE - Flashing Savegames FIx[sic] - Widescreen Fix- Disable
Flashing Savegames Fixand place this mod under it (Replacer)
- Disable
Race Menu SE - Widescreen Fix (Optional Files)- Place this mod under
RaceMenuand keep both active (Patch)
- Place this mod under
Alternatively, an easier option that will result in a less vanilla-looking UI is Dear Diary. It includes support for 21:9 and 32:9.
FAQ
Are there ultrawide options available?
Not included by default, but there are the instructions in the Ultrawide Fixes Section.
Credits and Thanks
- You, for actually reading the entirety of the README
- Akalonian for clearing up some of the installation instructions early on
- Lively and LadyZeefa for encouraging Luca to create this list
- ForgottenGlory for making SME(FT) possible due to his early support
- Halgari and everyone on the Wabbajack Team
- All the mod authors that made the mods featured in this list
- trawzified for maintaining SME(FT) for some time
- Special thanks to all the other people listed here that support the project
Contact
We are available on the Phoenix & Friends Discord. Mod suggestions are alright, but keep in mind that they should be within the scope of the project.
Do not contact mod authors with issues, approach us first. It’s far more likely that there’s an issue with this list rather than their mod, and we don’t want to waste their time.
